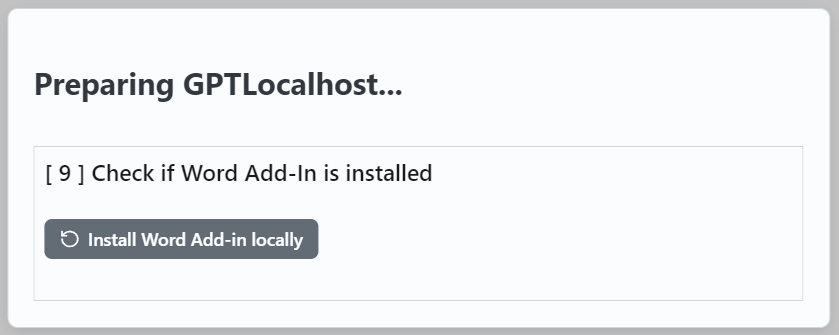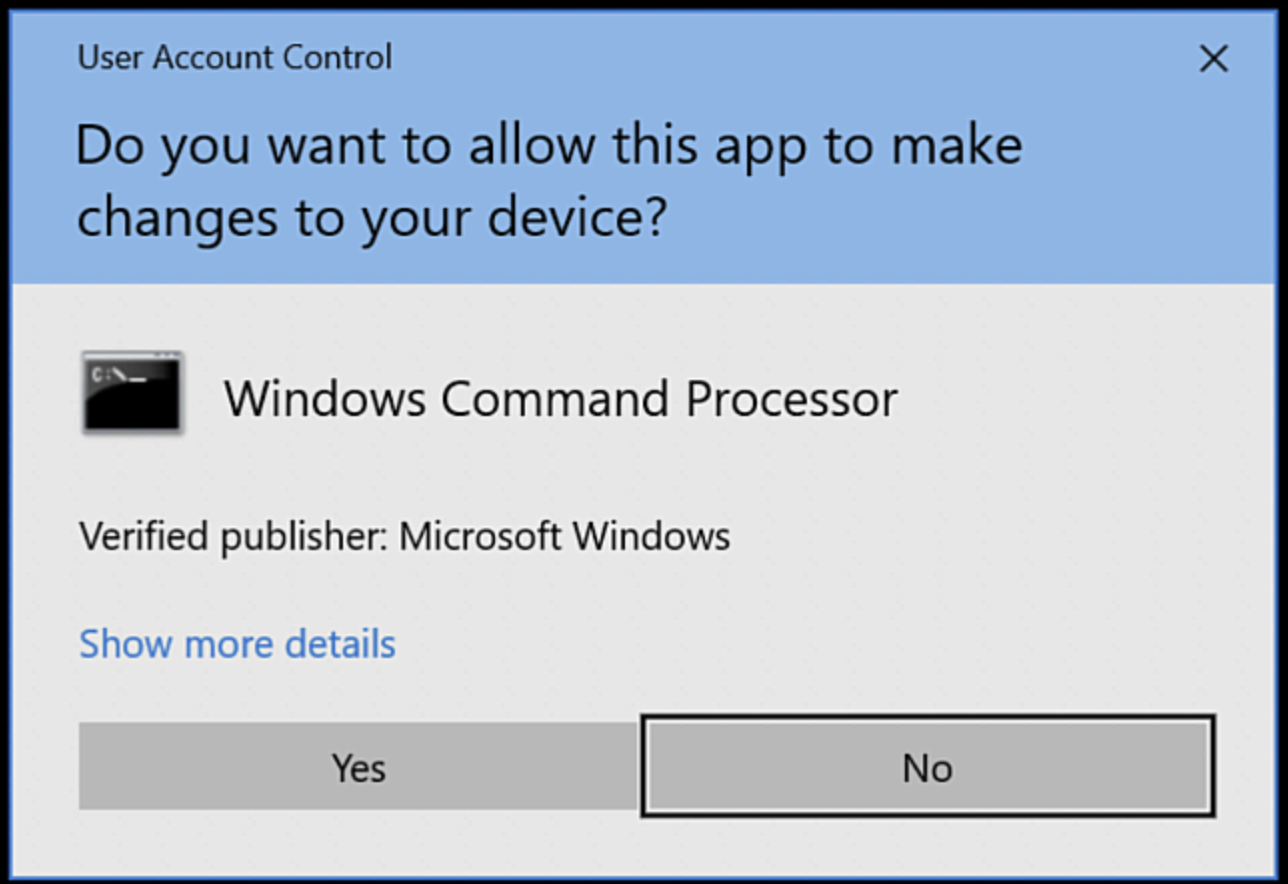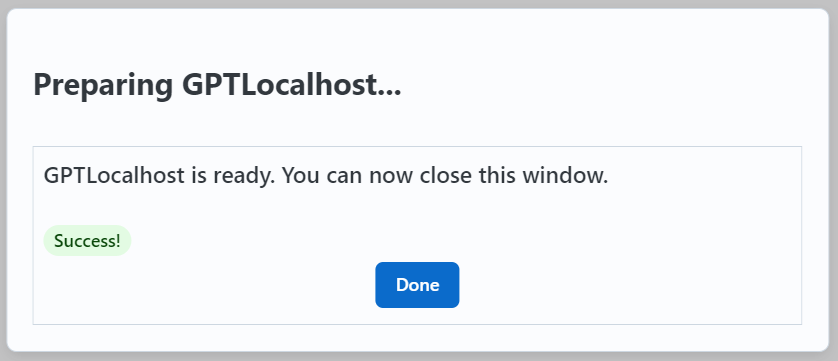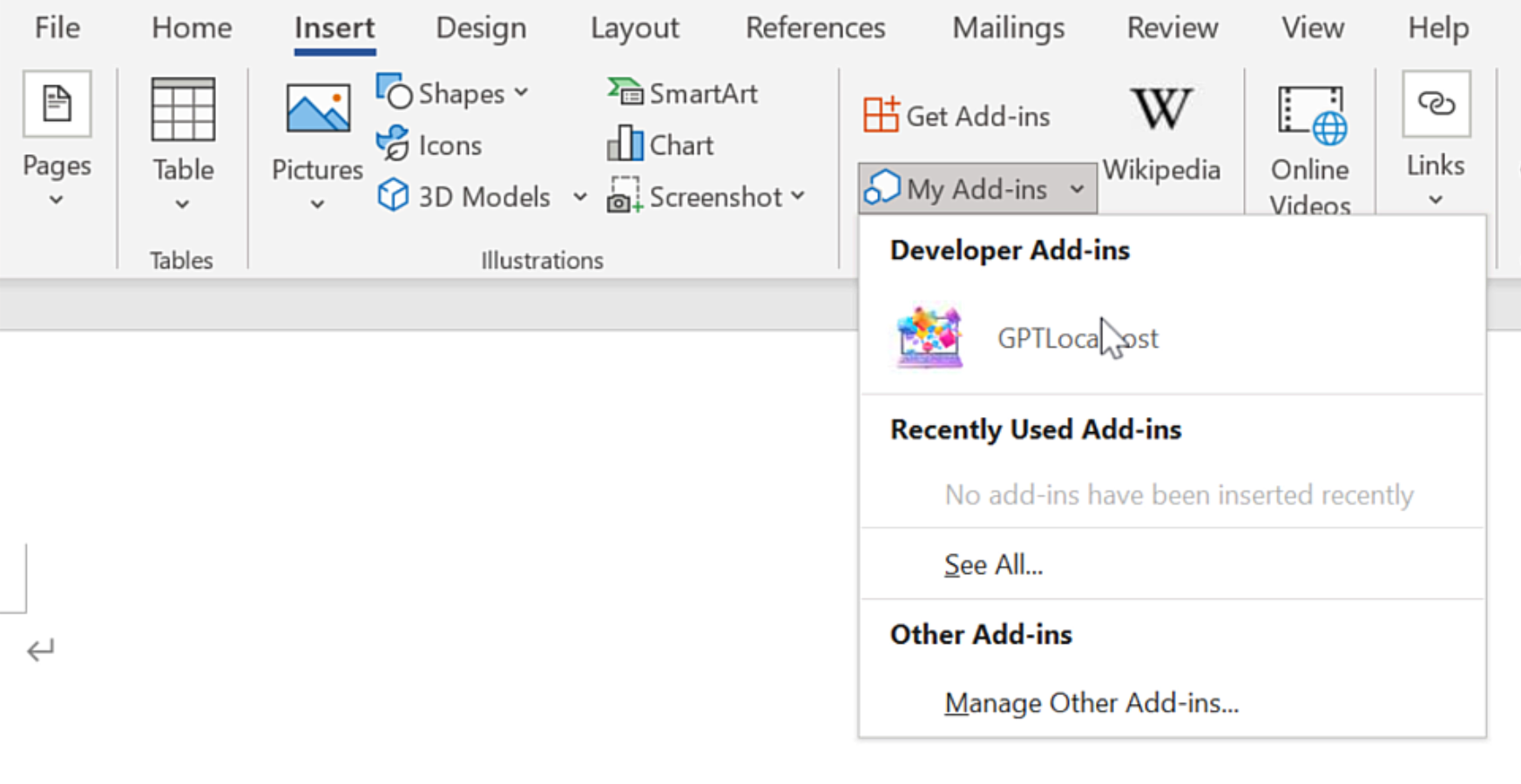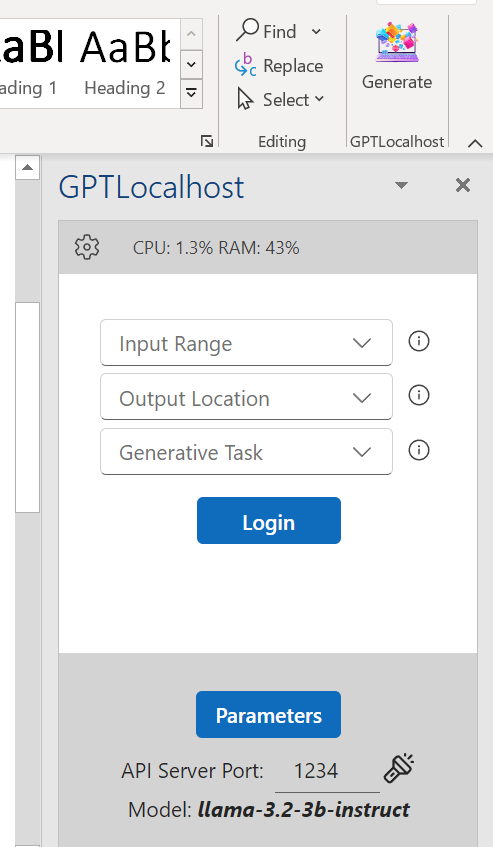Skip to content
GPTLocalhost requires your permission to install itself as a local Word Add-in. Please follow these steps if you use Windows.
- Click “Install Word Add-in locally” to trigger the installation.
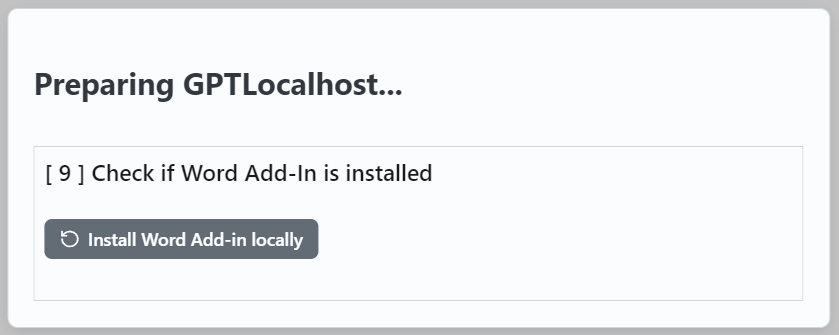
- On Windows, “net share” is required for Microsoft Word to access the local Word Add-in.
- GPTLocalhost will create a hidden “net share” for such access, but creating a “net share” requires your permission.
- Please click “Yes” in the following so that the required “net share” can be configured.
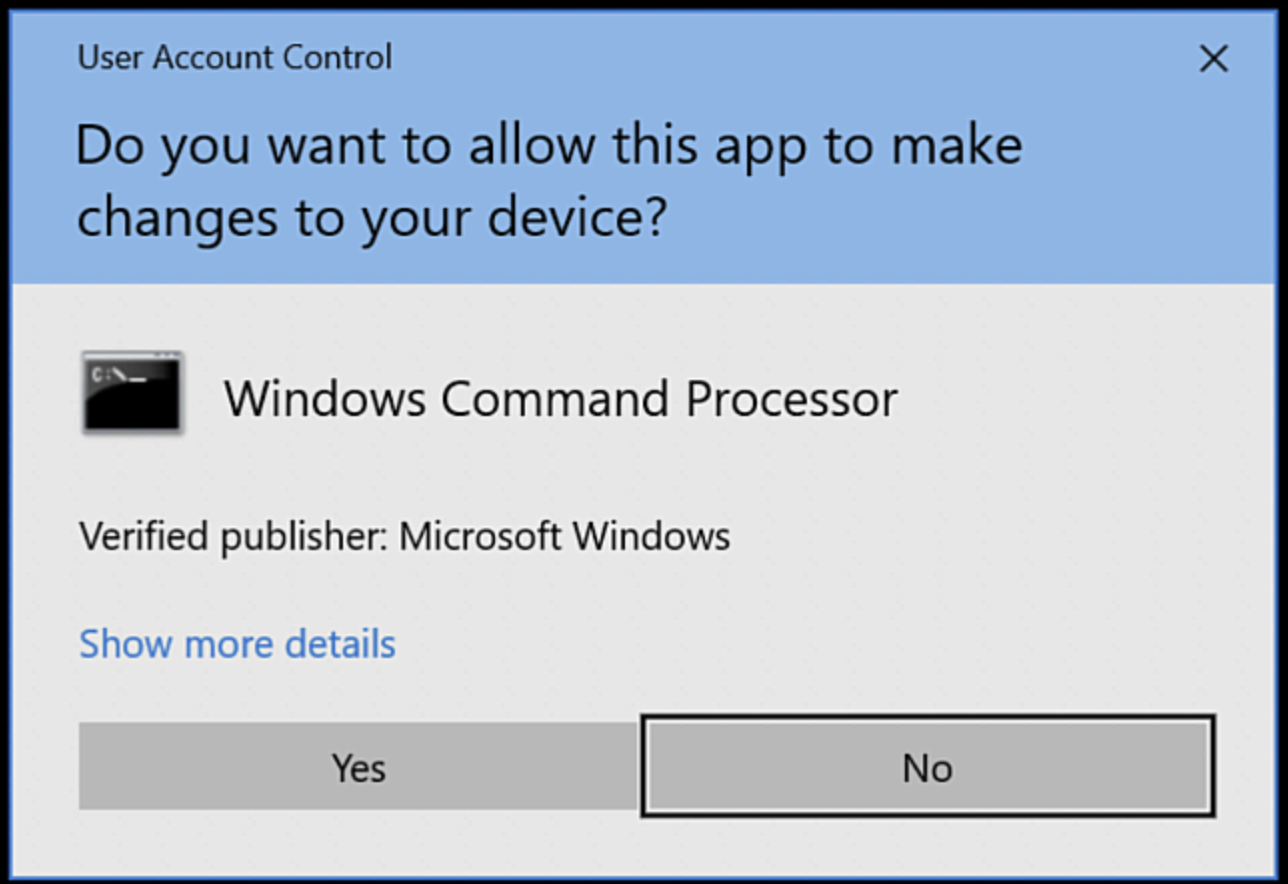
- After configuration, you can click “Done” in the following to finish your installation.
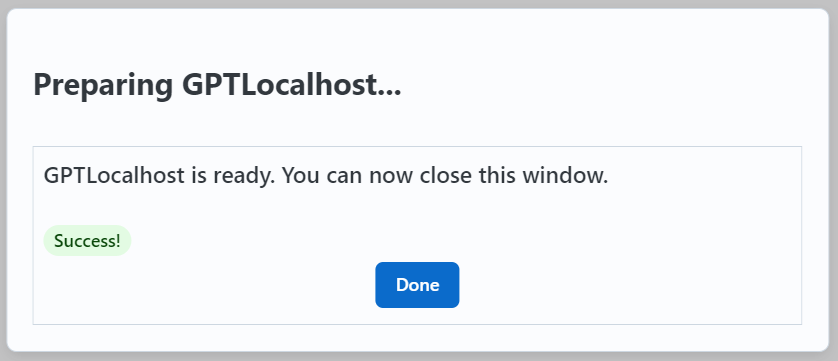
- In Microsoft Word, you can now activate GPTLocalhost under “Developer Add-ins” and run it locally.
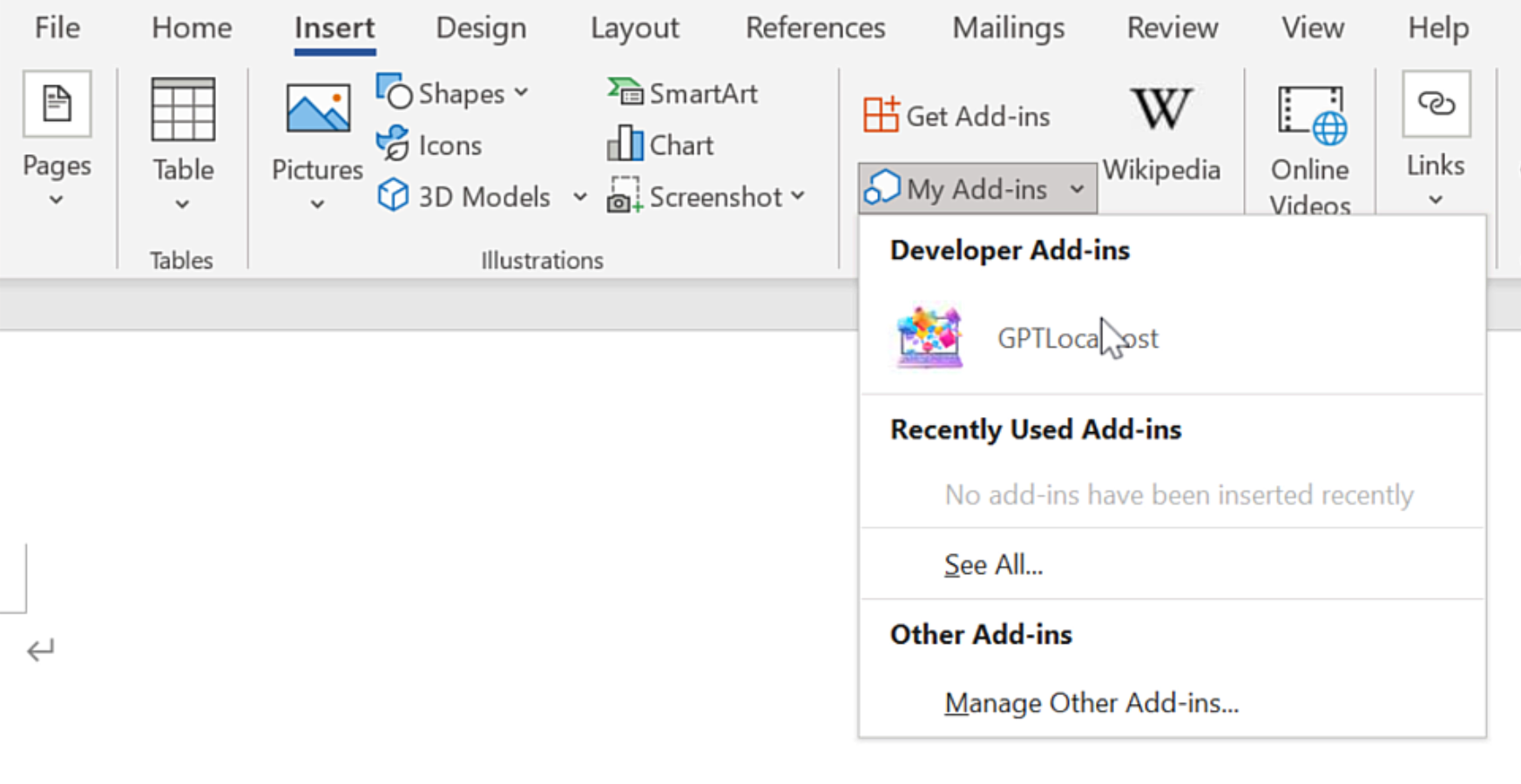
- With GPTLocalhost, you can connect your favorite LLM server(s) in your Word application.
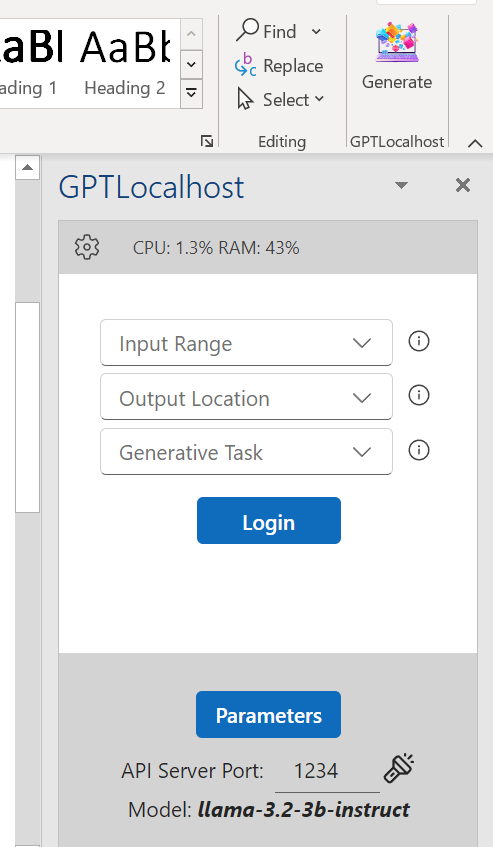
- Enjoy your productivity boost locally and privately. No cloud-based LLM servers are required.