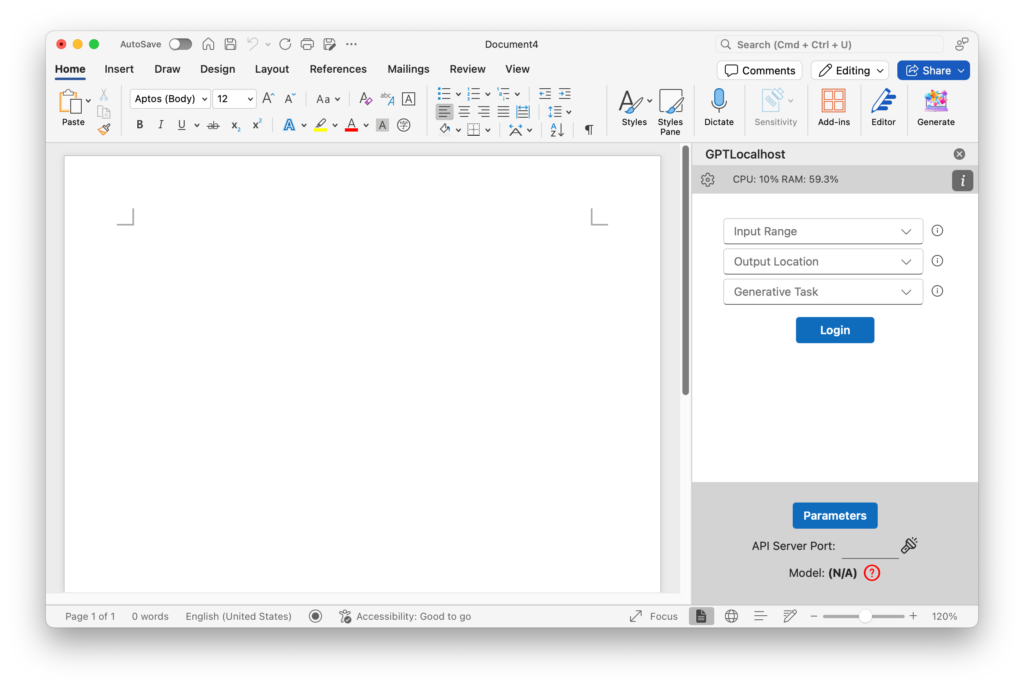
In this post, we’ll delve into the basic functions in GPTLocalhost, a local Word Add-in that allows you to utilize your local servers within Microsoft Word. GPTLocalhost is designed with simplicity and flexibility in mind, making it easy to use for both beginners and advanced users. The UI/UX is streamlined to minimize complexity, while still providing the necessary features to expand its functionality as needed. By following a straightforward set of steps, you can unlock the power of your local LLM servers in Microsoft Word. The steps are relatively simple:
(1) You need to set the port number, which determines where your local LLM server will be accessed. This can be found by identifying the port number in the LLM server being used. For instance, if LM Studio is chosen as the server, its default port number is 1234. Once the port number has been set, users can select their preferred model in GPTLocalhost like the following:
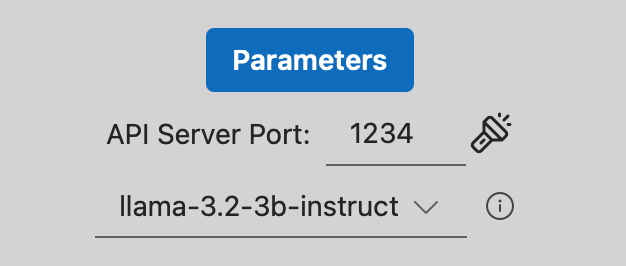
Another recommended LLM server is AnythingLLM its default port number is 3001. Once the specific port number has been set, users can then select their desired workspace in Microsoft Word from the available options. A key feature of AnythingLLM is its flexibility in defining the actual language model used within each workspace or as part of the system’s default configuration. In this instance, the system default LLM provider is LM Studio, and it utilizes the llama-3.2-3b-instruct model.
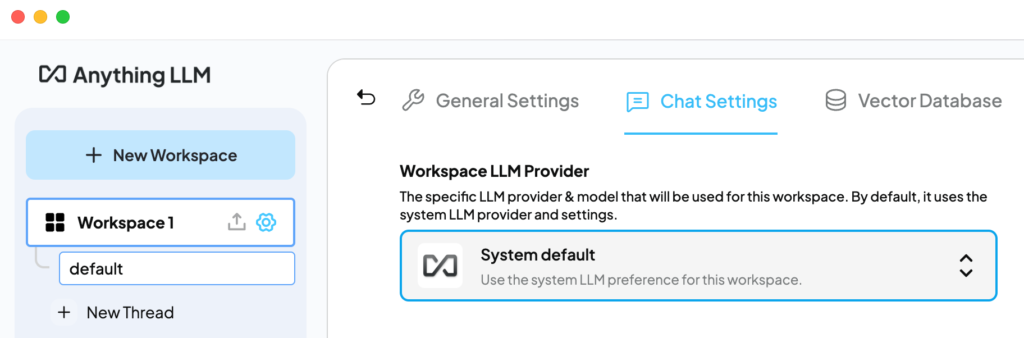
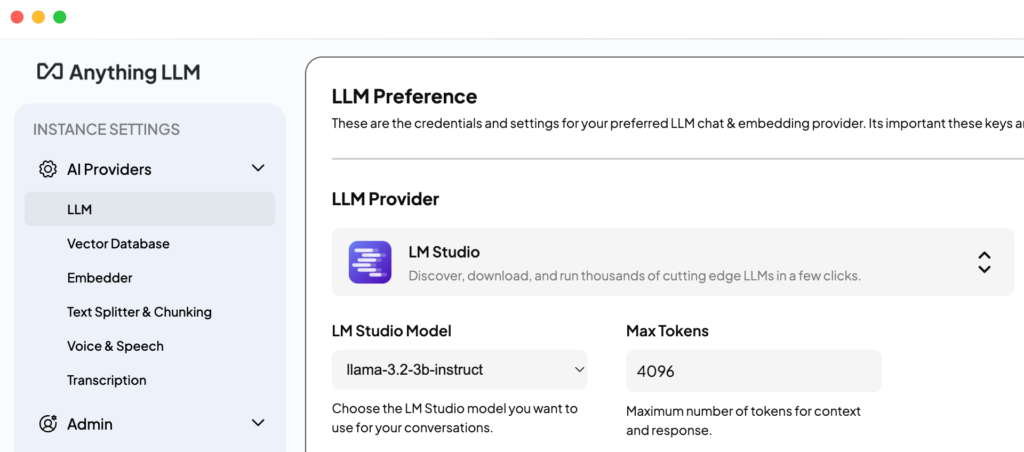
(2) You can define the range of text that you want to process, as shown below. The range could be the whole document, the text you selected, or the text preceding the cursor. In my experience, it’s common for summarization tasks to involve the whole document, while paraphrasing typically requires a more targeted range, such as selecting specific text.
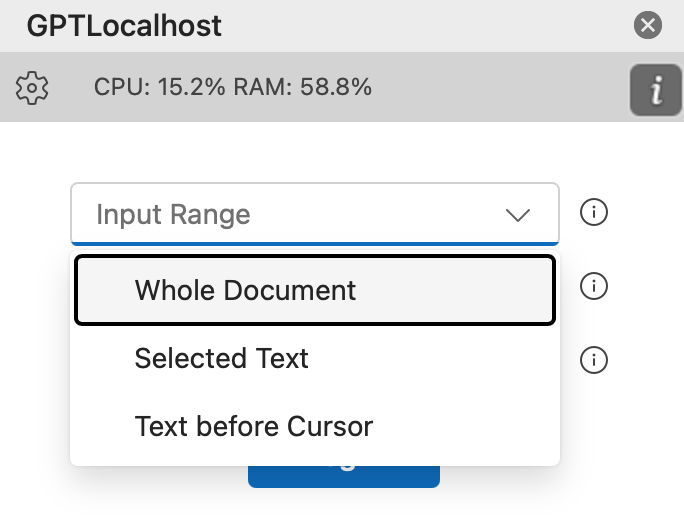
(3) You can specify the location where your output will be placed in your document. This ensures that your results are easily accessible and can be merged into your document. The location can be the cursor position, the end of the document, or the beginning of the document. By choosing one of these locations, you can effectively manage the generated text and the existing content in your document.
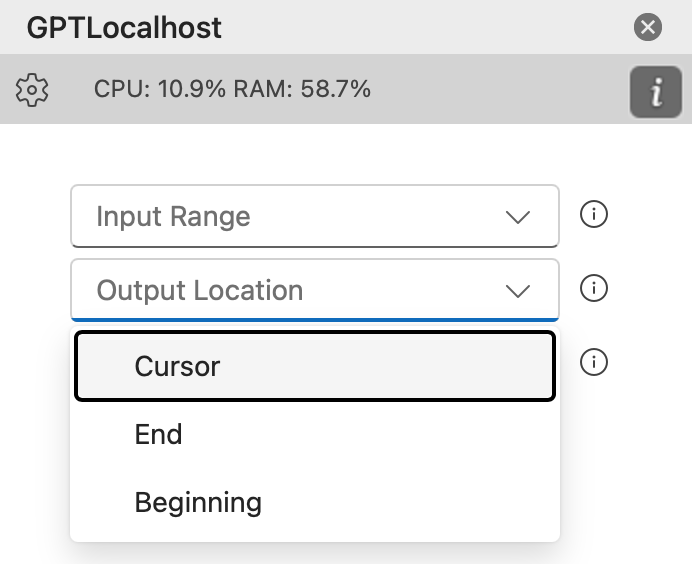
(4) When working on your text, you have several options for what you’d like to do next. You can choose from pre-defined tasks such as Complete to continue writing, Rewrite to explore alternative ideas, or Summarize to condense the content into a concise summary.
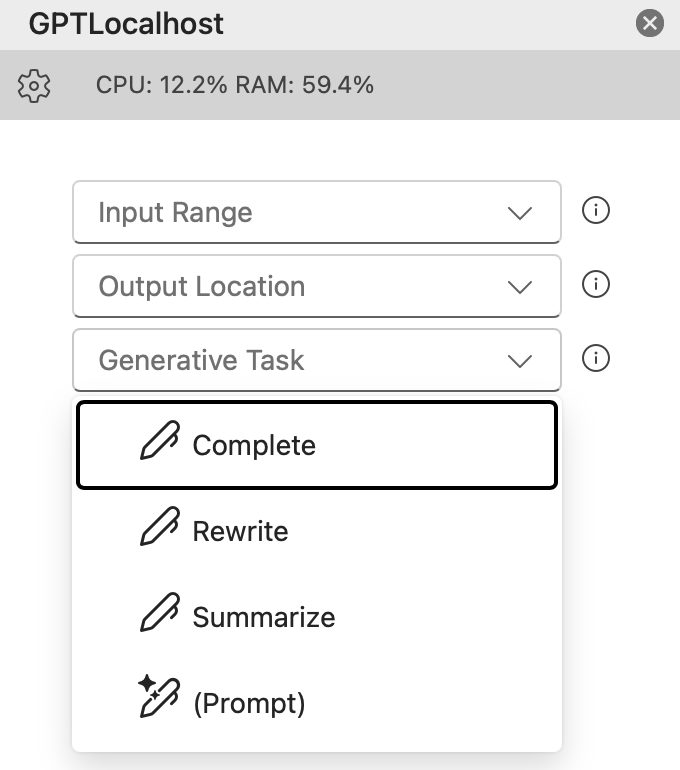
Alternatively, you can define your own task by selecting Prompt and customizing it to suit your needs. If you’d like to make it a new task, simply click on the icon next to the dropdown menu and save it for future use.
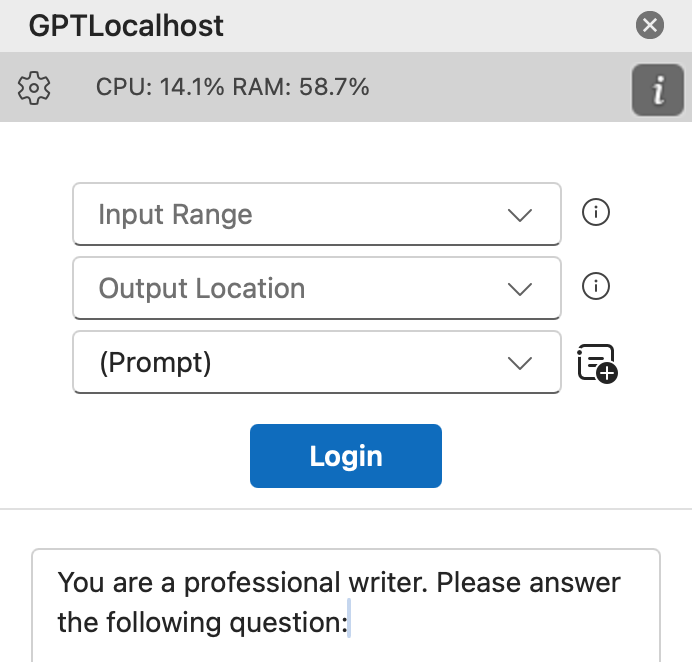
Once you’ve given your new task a name, simply click “Add” to add it to the drop-down list, making it easily accessible for future reference.
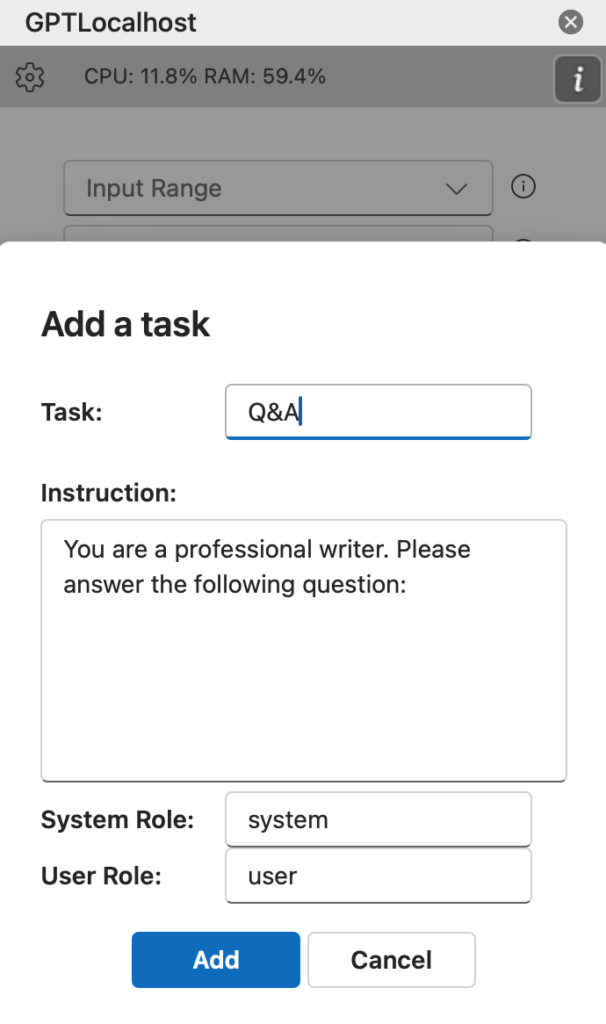
The newly assigned task will be visible in the drop-down menu, awaiting selection and action.
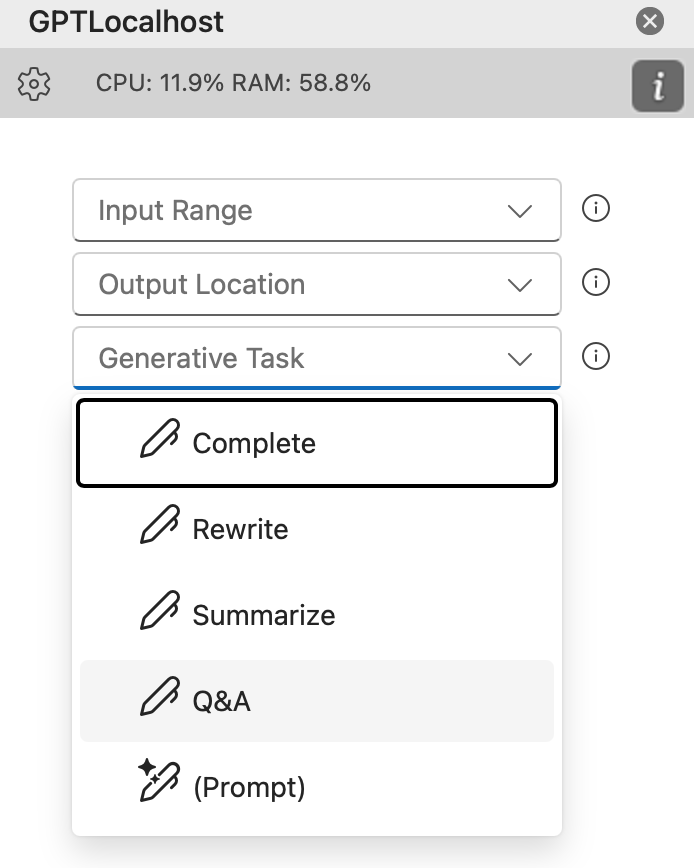
In conclusion, GPTLocalhost offers a user-friendly and versatile solution for harnessing the capabilities of local LLM servers within Microsoft Word. Its intuitive design ensures that both novice and experienced users can effortlessly leverage their local servers for AI-assisted writing. By embracing simplicity and flexibility, GPTLocalhost provides an ideal local Word Add-in for anyone looking to enhance their Microsoft Word productivity with powerful language models.